Are you unable to access your Seagate external hard drive when connected to your PC? Well, I must say that you have come to the exact right webpage because here you will definitely be going to know how to fixSeagate external hard drivenot detected error.
This article covers ways to use your drive without having to install any additional software. Unless your drive says 'for Mac' on the front of the box then the drive will be formatted for Windows. In Windows-based computer, there is no need to do anything special or additional to make the drive work. Seagate® Media Sync for Mac. Copy and synchronize your media files with your external drive. Seagate® Media Sync for Windows. Copy and synchronise your media files with your external drive. Current Dashboard users can effortlessly back up content as well as share and save media on social networks with legacy backup software.
Also, you will get to know how to recover data from Seagate external hard drive not recognized, if the data gets deleted while fixing this error.
But first, let’s get started with its fixes…
How To Fix Seagate External Hard Drive Not Recognized or Not Detected Error
You can try the below solutions to fixSeagate external hard drive unrecognized or undetectable error. These solutions will definitely help you resolve this error now.
Important Note: The below-mentioned solutions are not only applicable to fix Seagate external hard drive driver not recognized the problem but also to fix Seagate external hard drive light not blinking and therefore it is not detecting.
Besides that, these solutions can also be used to fix all other external hard drives such as Samsung, Hitachi, Toshiba, LaCie, Thunderbolt, eSATA, Firewire, etc that does not get recognized by your Windows computer.
Why Does Seagate Download Software To Configure Drive For Mac Os
Solution #1: Connect External Hard Drive To Another PC or Mac
Sometimes, the USB port of your system does not work properly or the USB port itself is damaged.
So, if you notice that external hard drive light is blinking but it is not getting read by the system, then you can try to connect the hard drive to another system and check if it is getting recognized. Or you can try another USB port to connect the drive to your PC.
You can also try to reboot the PC and retry to connect your hard drive once again.
If it works – it is good. If it does not, then follow the next solution.
Solution #2: Scan External Hard Drive With Virus Cleaner/Anti-Virus Software
If you are confident enough that the virus has infected your Seagate external hard drive and because of this reason, the drive is not getting readable by the system, then you can use Virus Cleaner or Anti-virus software. This software will help you to scan and remove all viruses from your hard drive and PC. After this, you can format the hard drive to make it recognize.
Note: Apply this solution only when you are confident that virus infection has made your external hard drive unrecognizable, or else skip this solution.
Solution #3: Unhide Hidden Devices To Make Seagate External HDD To Get Recognized
- On your PC click Start. In search address bar type devmgmt.mscand hit Enter.
- Hover mouse to View and select Show hidden devices.
- Next, expand all notes just by clicking on the + (plus) symbol.
- If you find any greyed entries, then right-click on it and select Uninstall.
- Now Reboot PC and try to connect external hard drive.
Solution #4: Uninstall Hard Drive Driver to Solve External Hard Drive Undetectable Error
- On your PC, click Start. In search address bar type devmgmt.mscand hit Enter.
- This will open Device Manager. Expand Universal Serial Bus controllers and check if any device is showing as unrecognized.
- If it shows unrecognized, then delete or uninstall the drive by going to the driver tab and then check whether external hard drive displays up in My Computer or not.
- If it doesn’t display up, then restart or reboot your PC. If external hard drive shows but later it gets disappeared, then open Disk Management and change the name of your external hard drive only.
This will solve all the problems.
Solution #5: Switch ON Root Hub to Fix External Hard Drive Not Recognized Issue
- On your PC, click Start. In search address bar type devmgmt.mscand hit Enter.
- This will open Device Manager. Expand Universal Serial Bus controllers. Right-click on USB Root Hub > Properties > Power Management > uncheck Allow the computer to turn off this device to save power.
- Repeat the process for all USB Root Hub shown in the list and then restart/reboot system and try to connect external hard drive.
Solution #6: Make Changes In Registry To Fix Seagate External Hard Drive Not Recognized Error
Note: Follow this solution very carefully.
- On your PC click Start and in search address bar type regedt32 and then click on Yes.
- After this backup your registry. Go to File>Export.
- On the left panel go to
HKEY_LOCAL_MACHINESYSTEMCurrentControlSetControlClass{4D36E967-E325-11CE-BFC1-08002BE10318}
- On the right panel, if you see any lowerfilters or upperfilters, then delete
- After this re-try to connect external hard drive again.
Solution #7: Format And Repartition Seagate External Hard Drive
Another solution you can try is to format and repartition the Seagate external hard drive. It is possible to format this hard drive using the drive management or any third-party tool. But, here, you can try these below steps to format and repartition Seagate external hard drive in Disk Management:
- First of all, you have to go to Start menu on your Windows PC ad then type there ‘CMD’.
- Now, you have to make a right click on Command Prompt and then simply select Run as administrator and click there Yes to confirm if it prompts.
- Now, type the below commands one after another and then hit Enter key after each command you type in the command prompt window:
diskpart
list disk
select disk # (replace # with the letter of the USB drive)
clean
- Next, you have to go to Start menu and then simply type there ‘create and format disk partitions’ and then open it.
- Now, you have to choose there ‘New Simple Volume….’
- Now, in the next step, you have to follow the steps by step instructions directed to finish the creation. Next, you will be prompted to format the external hard drive to access it.
After performing the above steps, your Seagate hard drive not recognized will be easily fixed.
Recover Data From Unrecognized or Undetectable Seagate External Hard Drive
Many people have asked – how to recover data from Seagate external hard disk which is not detecting? So, when your Seagate external hard drive is not recognized by Windows or Mac computer, then the first thing that will worry you – is the data stored within the hard drive.
So, the first precaution you must take is to restore data from Seagate external hard drive. For this, you can use External Hard Drive Recovery Tool which is suitable and perfect hard drive data recovery. It will allow you to restore almost all file formats of photos, videos and audio files from your Seagate external hard drive on Windows or Mac.
This recovery software for external HDD can easily detect your unrecognized external hard drive and deeply scan and extract digital media files. These media files recovery include pictures, photos, videos, movies, music, songs and other audio files from any external hard drives, including Seagate external HDD as well.
Important Note:As soon as you notice that your Seagate external hard drive is not recognized on your Windows or Mac computer, then you must stop using it and do not add any new data on it. Because adding new data will overwrite the existing data and you will lose the chance for recovering files from it. After this, immediately apply the External Hard Drive Recovery Tool, scan it and recover digital media files from it.
* Free version of the program only scans and previews recoverable objects.
Here, you can go through the step by step guide to recover deleted data from Seagate external hard drive in just three simple steps.
What Is External Hard Drive
In the era of today’s world, the external hard drive has major benefits in storing huge amount of data and hence many people would like to buy an external hard drive with a USB port so that they can store lots of data with ease.
Among several external hard drives, Seagate external hard drive is mostly used by a large number of people all across the world, because of its good performance.
However, sometimes when you plug Seagate external hard drive into the USB port of PC or Mac then the hard drive is not detected by the system. If your Seagate external hard drive is brand new, then you can directly go to manufactures to deal with the problem or you can replace it with another hard drive.
Reasons: Why Seagate Hard Drive Not Detected Error Occurs?
There could be several reasons that can make your Seagate hard drive not detected. Some of the common reasons are mentioned below:
- The hard drive might have got damaged
- The USB port of a PC or Mac computer might be damaged or Seagate external hard drive not working
- Maybe your external hard drive has got infected with virus or malware
- Hard drive driver installed on your system might have been outdated
- Hard drive failure or maybe hard drive contains bad sector or it has gone bad or corrupt itself
These are some common problems. So, what you can do to fix these problems when your Seagate hard disk not detected or not recognized?
Just Relax! Below you will find the solutions that will help you to effectively fix these problems and makes your Seagate external hard re-usable once again.
Why Does Seagate Download Software To Configure Drive For Mac Osx
Related External Hard Drive Issues And Solutions
Why Is My External Hard Drive Not Showing Up?
Many people have also asked that – why is my external hard drive not showing up?
Well, the reasons could be various such as in some cases when you try to connect your drive to PC with a USB port you will find that hard drive is not detected. The issues could be caused by partition issue on your external hard drive, wrong file system usage, driver issues, dead USB ports or other issues. In worst situations, the drive itself might be simply dead.
So, how to make external hard drive to show up? Below follow the steps to do so:
- Press Windows Key + R to open RUN dialogue box.
- In RUN Box type diskmgmt.msc and hit ENTER.
- Here, you can see the external hard drive listed in the Disk Management Window, even if it doesn’t show up in My Computer since it doesn’t contain any partitions, it should show up here.
How Do I Fix My External Hard Drive Without Formatting?
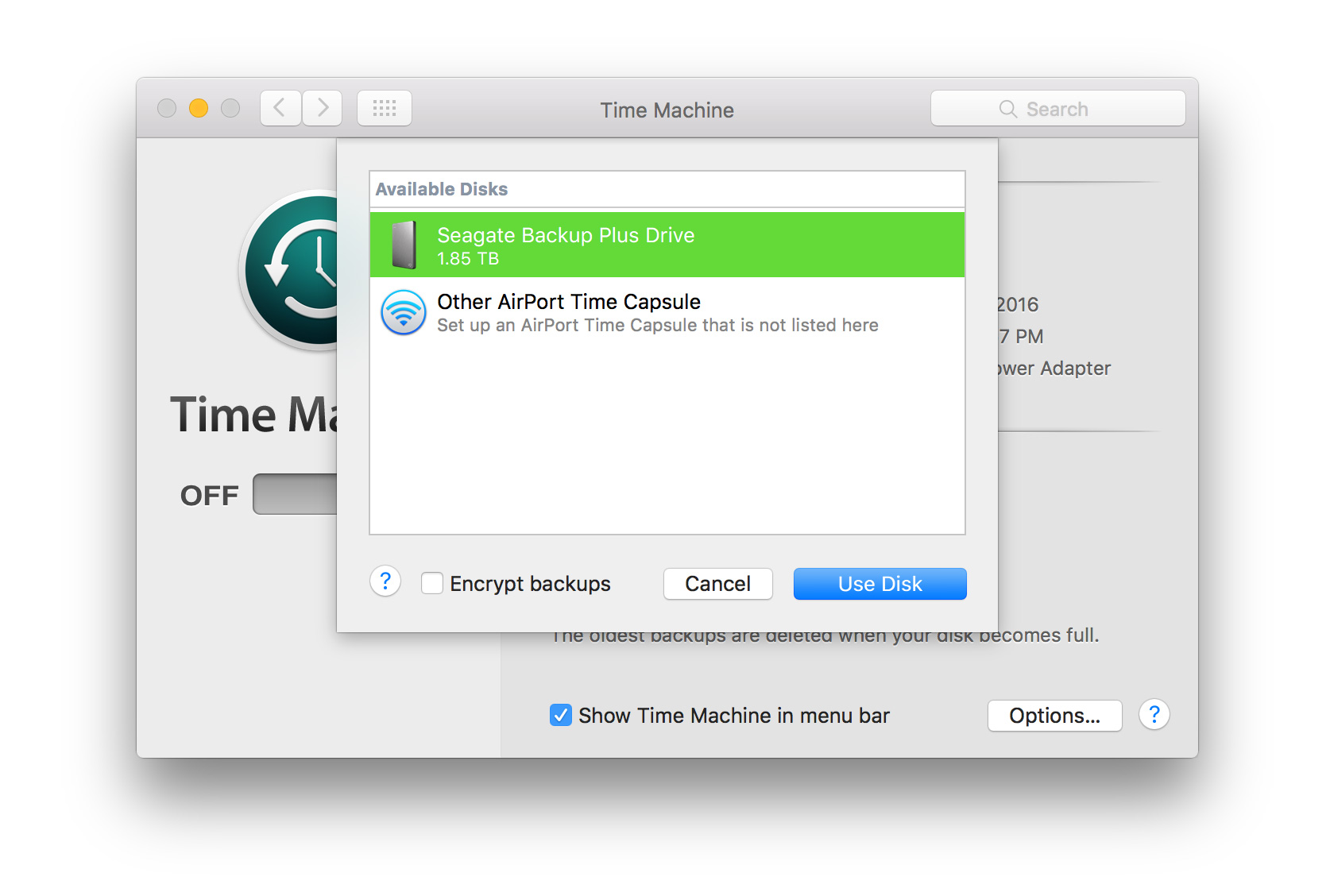

There are many people out there asking for a solution – how do I fix my external hard drive without formatting?
Well, you can follow the above-motioned solutions 1- 6, in order to fix external hard drive issues without formatting. However, if you are looking to format the external hard drive but getting the not formatted error then learn here – How to Fix External Hard Drive Not Formatted Error.
If you are looking to recover inaccessible data from drive without formatting it then please visit – How To Recover Files From USB Drive Without Formatting It?
Conclusion
Here I have provided several solutions and I am sure that it will help you to fix Seagate external hard drive not detected or not recognized error.
However, it is also important to recover digital media files from the external hard drive if the data has been deleted from it unintentionally.
You can try External Hard Drive Recovery Tool to do so and keep safe your data then by keeping a regular backup.
So, just try all the solutions mentioned here and use your external hard drive without any interruption.
Editor's Note: This post was originally published in June 2018. This updated version is completely revamped for comprehensiveness, freshness, and accuracy.If you have found this post helpful and useful, then please do not forget to share it.
Also like and follow us on Facebook, Twitter, and Pinterest to get the latest updates.
Alex is an expert technical writer with 7+ years of experience. His in-depth knowledge about data recovery and fascination to explore new DIY tools & technologies have helped many. Alex has a great interest in photography and loves to share photography tips and tricks with others.
- Shares
Your external hard drive becomes incredibly slow and it takes forever to load files or open folders. Here explains why and how to fix a slow external hard drive without losing the access to important data files when it has loading problems.
Quick Fix - Run CMD to Check and Fix External Hard Drive Errors:
Sometimes your external hard drive takes forever to load due to the disk errors. To fix this issue:
- Please open Command Prompt and then type chkdsk e: /f /r/x (e is the drive letter of your external hard drive).
- Or check disk errors in Windows Explorer.
This page covers two parts of solutions to help you fix 'External Hard Drive takes Forever to Load' error by using EaseUS file recovery software and other 3 practical manual methods. Follow to see how to remove this issue and make your drive work again without losing any data:
| Workable Solutions | Step-by-step Troubleshooting |
|---|---|
| Part 1. Recover Data | Before fixing the error, run Easeus recovery software > Scan and recover data...Full steps |
| Part 2. Fix Load Error | Fix 1. Update outdated external hard drive driver...Full steps Fix 2. Format External hard drive to speed it up...Full steps Fix 3. Replace the incapable drive...Full steps |
This snippet is picked up on the forum of Tomshardware. It's about a user who saw his Seagate external hard drive taking forever to load in Disk Management and very slow to open in Windows File Explorer. In addition, some specific error messages keep showing on the screen. Let's read the details.
'I've got an old Seagate external hard drive that's probably 3 to 4 years old. It used to work perfectly fine until a few months ago. Whenever I plug the hard drive in, the hard drive lights up but nothing shows up on My Computer. Besides, Windows prompts me an error message occasionally 'you need to format the disk, would you like to format it now?'. What's worse, double-clicking or right-clicking on that drive will cause explorer to not respond or even crash. I tried so many times to open Disk Management to format the disk, but the information doesn't load up as long as the external hard drive is plugged in. The longest time I've waited for my computer loading up the drive is almost one hour. Would I still be able to use this drive? I have many pictures on it so I can't format it right now.'
Concluding from the user's story, he got an issue of external hard drive very slow suddenly these days and it takes forever to load files or open folders. Hence in this article, we are going to explain why and how to fix a slow HDD/SSD/USB flash drive without losing the access to important data files when it has loading problems.
How to Recover Data from an Unresponsive External Hard Drive
when you have the difficulty in loading an external hard drive properly, download and install EaseUS hard drive recovery software to recover data at first. Don't format the disk as Windows prompts before perform external hard drive data recovery in advance.
Step 1. Choose the external hard drive
Since you're going to recover data from the external hard drive, run EaseUS Data Recovery Wizard and under the External Devices tab, choose the exact drive where you lost data. Click Scan.
Step 2. Scan for lost data
The software will start immediately to scan all over the selected drive for all lost data. During the scan, you could see more and more data showing up in the results.
Why Does Seagate Download Software To Configure Drive For Macbook Pro
Step 3. Preview and recover data
Why Does Seagate Download Software To Configure Drive For Mac Catalina
After the scan is over, check the scan results for the desired data. You can preview the file by double-clicking on it. Click Recover and choose another location to save the recovered data.
Besides, Mac users can get solutions to fix a slow external hard drive on Mac by clicking this link.
How to Fix an External Hard Drive Taking a Long Time to Load
Hard drive not showing up or recognized is taken as one of the direct consequences of infinite loading. To overcome the endless loading problem and prolong the lifespan of an old hard drive that has the loading problem, here are three workarounds.
Fix 1. Update outdated disk driver
Step 1. Press Windows + R keys to bring up the Run box, type devmgmt.msc to open the Device Manager.
Step 2. Expand one of the categories to find the name of your device, then right-click it, and select 'Update Driver'.
Step 3. Right-click and choose update driver software, then click automatically search for driver software online...
If updating fails to solve the loading problem, try to choose the 'Uninstall device' the next time.
Fix 2. Format the external hard drive to speed it up
Disk formatting is going to erase all data on the slow external hard drive. Make sure that you have backed up important data on it. If it's already inaccessible due to the extremely slow issue, try to use EaseUS data recovery software in the first part to recover data from the formatted external hard drive.
Step 1. Press Windows Key + R, type diskmgmt.msc in the Run dialog, and press Enter.
Step 2. In the Disk Management, right-click the disk partition you need to format and then choose Format.
Step 3. In the pop-up window, you can set file system and cluster size and then click OK.
Fix 3. Replace the incapable hard drive by a new one
This last method should be the final choice if it really takes an incredibly long time to make your computer load up the connected hard drive. Or, what's worse, formatting the hard drive doesn't fix the problem at all. Then it's time to upgrade the hard drive. Many free third-party disk cloning utilities could offer you a hand and save a significant amount of time and energy if you don't want to reinstall the operating system. For example, EaseUS Todo Backup Free with its Clone feature.
