
After many days of trial and error, I was finally able to install MacOS X 10.5.5 from a retail DVD version of Leopard on my VMWare workstation 6.5.6.
Download macOS X Yosemite 10.10 Image for VMware & VirtualBox. The image file of macOS X Yosemite is created only to install in VMware and VirtualBox. Therefore, the file is completely compressed with Winrar and 7Zip. Which voluntarily you can install it on VMware or VirtualBox. And the image file of macOS X Yosemite is uploaded on Google Drive. Download the MacOs Mojave Image For VMware From our Google drive direct download links fast and easy. Experience the best way to Work on Mac Os through VMware workstation player. MacOS Mojave is of new forward-looking technologies and enhanced features to your Mac. MacOS X 10.6.2 Snow Leopard VMWare Image. An icon used to represent a menu that can be toggled by interacting with this icon. Download Mac OS X VMWARE Images. Download Mac OS X Snow Leopard 10.6.8. Download Mac OS X Mountain Lion 10.8.5. Download Mac OS X Mavericks 10.9.5. Download Mac OS X Yosemite 10.10.5. Download Mac OS X El Capitan 10.11.5. Download Mac OS X Sierra 10.12 Beta version. Mac os x 10 5 leopard free download - Apple Mac OS X Snow Leopard, Apple Mac OS X Lion 10.7.5 Supplemental Update, Mac OS X Update, and many more programs. I'm using VMware® Workstation 7.1.2 build-301548 on Linux Fedora 13. The MAC OS X Leopard 10.5.5 VMware Image works nicely.
Credit goes out to this link
www.insanelymac.com/forum/index.php?showtopic=118663
Here is what you will need:
1. VMWare for your platform. I used VMWare Workstation for Windows 6.5.0 build 118166
2. Download and install the template for the guest CD image from redirectingat.com/?id=292X457&url=http%3A//www.mediafire.com/%3F1zyfhhmlckc
3. A ISO image file of MacOS Leopard. How you get this is up to you. We recommend you go thru legal channels of course. This blog does not contain instructions or locations where retail DVD of Leopard can be obtained.
Here is how to do it:

1. Extract the CD image template from #2 above.

2. Boot the system with the vmdonk.iso attached. You should see a boot prompt.
3. Change the VMware settings and mount the Leopard ISO image, by using the VM->Removable Devices menu item.
4. Type '9F' (no quotes) and press enter. This will try to boot from the Leopard ISO image. This will give you the Leopard boot prompt.
5. Install leopard by following the instructions. You will have to partition your drive using the Disk Utility. I created partition only.
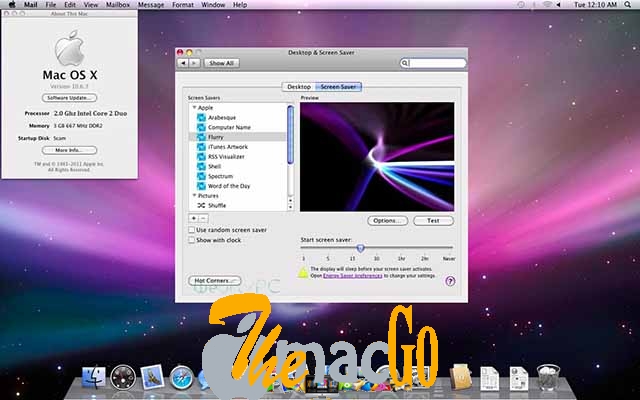 6. When the installtion is complete, change the VMWare mounted image back to the vmdonk.iso file that was previously mounted .
6. When the installtion is complete, change the VMWare mounted image back to the vmdonk.iso file that was previously mounted .Mac Os X 10.5.5 Leopard Vmware Image Download Pc
7. At the boot prompt use device '80' (again no quotes) and press enter.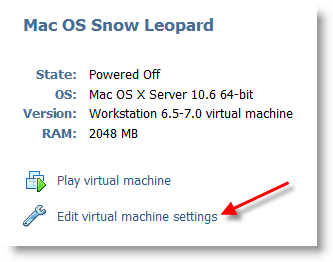
8. This will bring you to the Leopard Boot prompt. You can enter boot parameters or press enter with a standard boot.
Note 1: For me to have a full screen display, I was able to specify 'Graphics Mode'='1600x900x32' at the Leopard boot prompt. Your display size and modes will vary.
Note 2: In order to stop the Mac VM from crashing each time Energy Power management for display and hard drives to kick in, I had to set the Display, Screen Saver and hard drive shutoffs to 'Never'.
Mac Os X 10.5.5 Leopard Vmware Image Download Windows 7
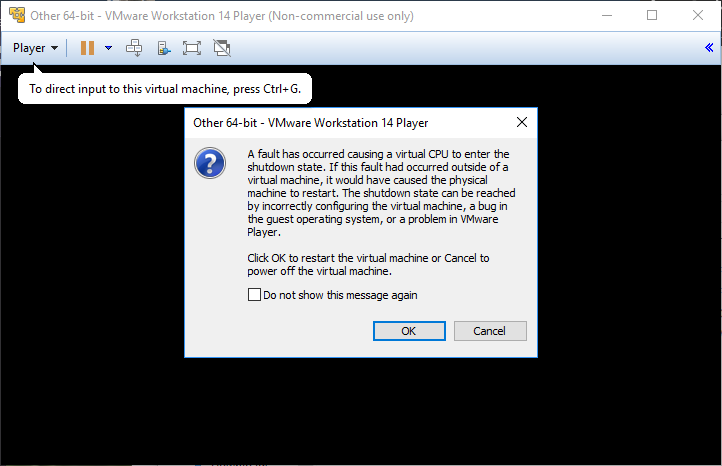 Good Luck!
Good Luck!