A powerful tools to speed up your Mac and fix keeps freezing issues. Try free At the same time, you may need to declutter the Mac, removing old files and long-forgotten documents to avoid troublesome Mac freezes.
- Mac Keeps Trying To Download Flash Player
- Mac Keeps Trying To Download Flash Tool
- Mac Keeps Asking To Download Flash Player
- Mac Keeps Trying To Download Flash Drive
- Fake Adobe Flash Player Update virus may re-infect your Mac multiple times unless you delete all of its fragments, including hidden ones. Therefore, it is recommended to download Combo Cleaner and scan your system for these stubborn files. This way, you may reduce the cleanup time from hours to minutes.
- However, a redirect is landing Mac users on different pages with the Fake Flash Update when they are trying to use their browser. The pop-up is in the form of a security notification. The notification states that they need to update their Flash player, which is not true. Your search engine might be tampered with.
- Your flash player may be installed, however it may be out of date. Best option would be to uninstall it, and reinstall the newest version from Adobe's website.
- I have been trying to download and install the latest Flash update for my MacBook Air, but after I click on the.dmg file to update Flash Player quits everytime (and Adobe Flash keeps sending popups to my computer trying to get me to upload several times a day.) I am using a MacBook Air running OS.
An incompatible file system, faulty permission settings, and unexpected formatting error are all likely to cause your external hard drive to show up as 'Read Only' on your Mac. Luckily, there are solutions to these problems, either by formatting the device, changing settings, or repairing your device. Besides, if you get your data lost during the problem-solving process, you can retrieve your data with EaseUS Data Recovery Wizard. Try these tips without worries!
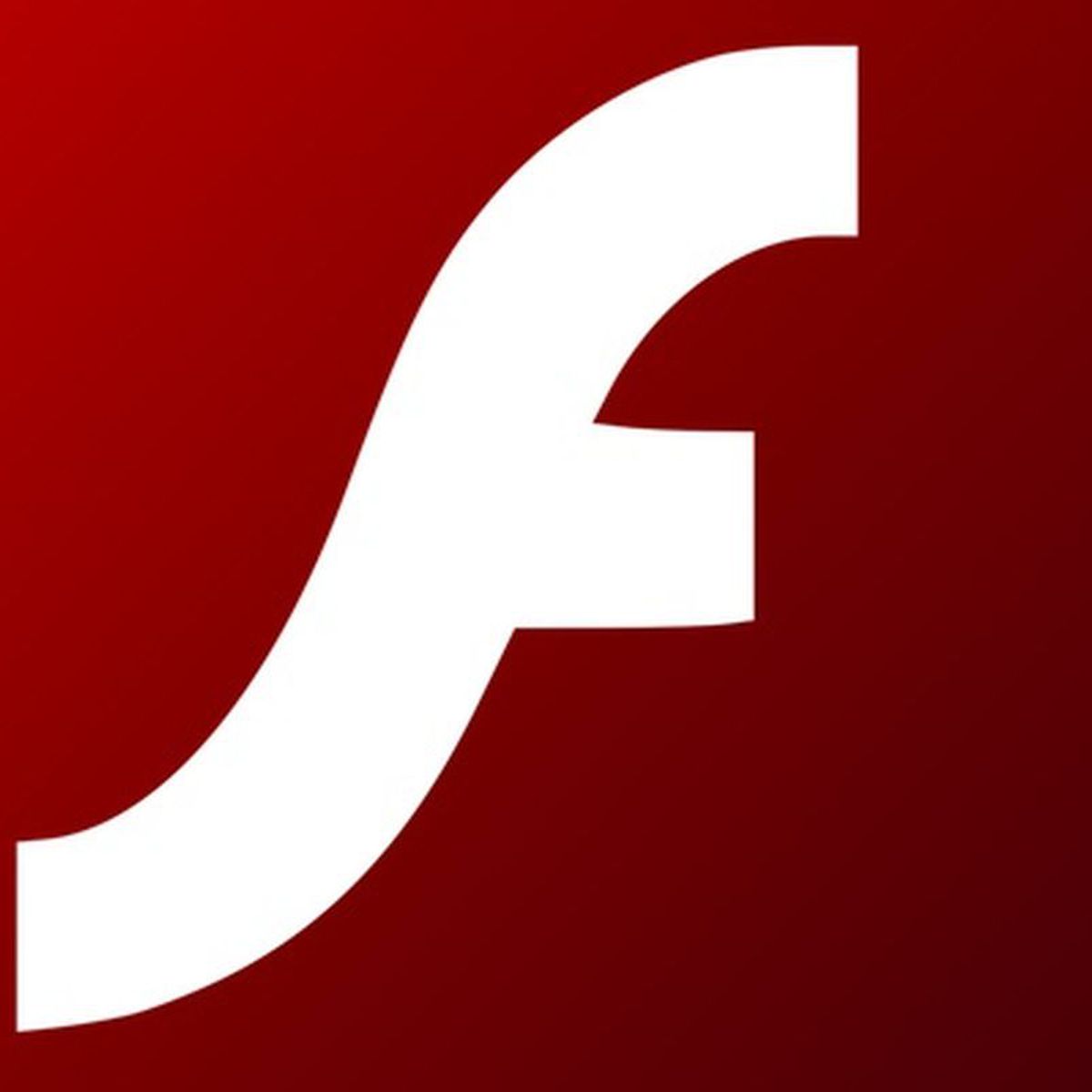
Don't worry when your external hard drive displays as read-only on Mac. This page includes 3 reliable solutions that can assist you in removing the 'read-only' error from your external hard drive, making it readable again on Mac. Pick up any method below to make your device accessible without losing any data now:
| Workable Solutions | Step-by-step Troubleshooting |
|---|---|
| Fix 1. Reformat External Hard Drive | Open 'Applications' > 'Utilities' > Launch 'Disk Utility' to 'Erase' external drive > Restore formatted data...Full steps |
| Fix 2. Ignore Permissions | Right-click external drive > 'Get Info' > 'Sharing & Permissions' > Check 'Ignore ownership on...'...Full steps |
| Fix 3. Repair Drive Errors | Open Disk Utility > Select the external hard drive and click 'First Aid' > Click 'Run'...Full steps |
SymptomsThe External Hard Drive Shows Up as 'Read Only' on Mac, Help!
'Hi there, do you know how to make the external hard drive accessible again when it shows as 'Read Only' on Mac computer? I'm having this problem that my Seagate external hard drive suddenly turned to read-only this morning when I connected it to Mac. I could only read and view saved data on the drive. But get no access to use the data on my external hard drive. If you have any clues to get permissions to access the read-only external hard drive on Mac, please tell me. Thanks very much.'
If you right-click your external storage device, select 'Get Info', and see 'You can only read' at the bottom of the info window, you are encountering one of the commonest problems with an external hard drive. When your external hard drive or other external storage devices show up as 'Read Only' on your Mac, you can:
- Open the drive and view the files
- copy files from the external storage drive
You can't:
- Copy files to the device
- Delete files from the external drive
When you can't use your external storage devices normally, it could be quite annoying and frustrating for the problem not only represents a threat to your work efficiency but also shows the possibility of data loss.
ReasonsWhy Is Your External Hard Drive Read-Only on Mac

Why can you only read the external hard drive that is connected to your Mac? There are three possible reasons.
The File System Is NTFS
Right-click your hard disk and select 'Get Info'. If you find your external hard drive is NTFS format, that's what the cause is. The incompatibility of the file system is the main cause of the error-external hard drive 'Read Only' on Mac. NTFS is a file system that is optimal for Windows-based computer. Although the Mac operating system allows you to read the files on external hard drive, you can't write files to it because the way that NTFS writes data to the device is incompatible with the way of macOS doing it. (Go to the Fix.)
The Permission Settings Is Not Ignored
An external hard drive is subject to the access permission set up by OS X for all files and folders on the system. When you use the device on another computer with a different OS, the permission settings with it may not be recognized or prevent access to the files on the hard disk. (Go to the Fix.)
The Hard Drive has Formatting Errors
Another common cause for the external hard drive 'Read Only' problem on Mac is the formatting errors of the storage device itself. If you see a warning says the device is only being mounted in read-only mode while connecting, your hard disk is diagnosed to have formatting errors that prevent you from writing files to it. (Go to the Fix.)
Identify the cause that leads to the 'Read Only' error on your Mac from the information above, then follow the corresponding solution to solve the problem with ease.
FixesHow Can You Solve the External Hard Drive 'Read-only' Problem on Your Mac
Based on different reasons, there are three solutions to the problem.
Fix 1: Reformat the External Hard Drive
If your external hard drive is read-only on your Mac due to its NTFS file system, you can easily fix it by reformatting the device to a Mac-compatible format with the built-in Disk Utility on Mac. Before that, remember to back up your external hard drive quickly with a highly-efficient data backup software since the formatting will erase all the files on the device.
Step 1: Launch 'Disk Utility'.
- Head to 'Applications' > 'Utilities'.
- Or tap 'Command + Space' and type Disk Utility.
Step 2: In the list of available drives on the left, choose the problematic external hard drive. Then click the 'Erase' option in the main window.
Step 3: Choose a proper file system and rename your hard disk. (Both APFS and Mac OS Extended file system are Mac-exclusive. Thus, if you want your external hard drive to be both Mac and PC compatible, choose MS-DOS, also known as FAT, or ExFAT instead.)
Step 4: Click Erase to reformatting your external hard drive.
Wait for the reformatting process to complete and then go to the information window, this time you will see the 'You can only read' has changed to 'You can read and write', which means you can read and write the drive on your Mac normally.
Generally speaking, when a storage device shows up as read-only, you can still copy files off of it. If you cannot view or see all saved data on the drive, don't worry. After you format it, you can use the Professional Mac hard drive recovery software - EaseUS Data Recovery Wizard for Mac to get back your lost data on the drive with simple clicks:
Step 1. Select the disk location (it can be an internal HDD/SSD or a removable storage device) where you lost data and files. Click the 'Scan' button.
Step 2. EaseUS Data Recovery Wizard for Mac will immediately scan your selected disk volume and display the scanning results on the left pane.
Step 3. In the scan results, select the file(s) and click the 'Recover Now' button to have them back.
Fix 2: Ignore Permissions
If you are sure the problem is caused by the permission settings, you just need to ignore the permissions to solve the 'Read Only' external hard drive problem on your Mac.
Step 1: Right-click your external hard drive shown on your Mac and select 'Get Info'.
Step 2: Expand the 'Sharing & Permissions' section, then click the lock to authenticate.
Step 3: Check 'Ignore ownership on this volume'.
Fix 3: Check and Repair Hard Drive errors
If there is formatting error on your external hard drive that makes the device read-only, you can use Disk Utility to check the errors and repair the external storage device.
Step 1: Go to 'Disk Utility'.
- Head to 'Applications' > 'Utilities'.
- Or tap 'Command + Space' and type Disk Utility.
Step 2: Highlight the read-only external hard drive, click 'First Aid' in the top center, then click 'Run'.
How to remove 'Fake Flash Player Update' from Mac?
What is 'Fake Flash Player Update'?
'Fake Flash Player Update' is a scam used to trick people into downloading an unofficial (fake) Flash Player that is presented as the Adobe Flash Player (it uses a very similar logo). This scam is distributed through a deceptive and unofficial website. Generally, people arrive at websites of this type due to adware-type, potentially unwanted apps (PUAs) installed on their systems. These installations are often caused unintentionally. Once installed, PUAs deliver annoying, unwanted advertisements and collect user-system information.
Scammers use this deceptive website to trick people into installing the latest Flash Player (supposedly, Adobe Flash Player). They attempt to make visitors believe that they do not have the latest version installed - having it installed will supposedly improve browsing performance. In fact, this site has nothing do to with the official Flash Player and will not update the current installed version. Generally, websites of this type trick people into downloading and installing unwanted applications (adware and so on). Therefore, unofficial websites should not be used to update or download software. People often arrive at these websites due to installed adware-type PUAs, which deliver advertisements that conceal underlying content of any visited website. They feed users with coupons, banners, surveys, pop-ups, and so on. If clicked, these ads open dubious, potentially malicious websites, or run scripts designed to cause other unwanted downloads/installations. Another downside of these PUAs is that they continually collect browsing-related, and other, data. They gather entered search queries, geo-locations, URLs of visited websites, IP addresses, and so on. They often target personal, sensitive data. Developers share recorded information with third parties (potentially, cyber criminals) who misuse private data to generate revenue. Therefore, virusThreat TypeMac malware, Mac virusSymptomsYour Mac became slower than normal, you see unwanted pop-up ads, you get redirected to shady websites.Distribution methodsDeceptive pop-up ads, free software installers (bundling), fake flash player installers, torrent file downloads.DamageInternet browsing tracking (potential privacy issues), displaying of unwanted ads, redirects to shady websites, loss of private information.Malware Removal (Mac)
To eliminate possible malware infections, scan your Mac with legitimate antivirus software. Our security researchers recommend using Combo Cleaner.
▼ Download Combo Cleaner for Mac
To use full-featured product, you have to purchase a license for Combo Cleaner. Limited three days free trial available.
'10 Critical Security Patches For Mac Flash Player', 'APPLE.COM RECOMMENDS', and 'Apple Support Alert' are other scams that are displayed on deceptive websites. These might be different in certain ways, however, the main purpose of these websites is to trick people into downloading and installing unwanted software that can later be used to generate revenue.
How did potentially unwanted applications install on my computer?
Most people are tricked into downloading or installing unwanted apps (adware-type programs and other similar apps) using the 'bundling' method. Therefore, most users install/download PUAs together with some other software. Software developers successfully trick people into causing unwanted installations/downloads by hiding information regarding bundled apps in 'Advanced', 'Custom' and other similar settings. Furthermore, many users fail to check the available settings or simply skip set-up steps. These are the most common reasons for unintentional installation/download of unwanted apps.
How to avoid installation of potentially unwanted applications?
Download software from official websites and using direct links. Do not use peer-to-Peer networks such as torrent clients, eMule, third party downloaders/installers, unofficial websites, and so on. All installations and downloads should be performed carefully. Check available settings when downloading or installing software, especially if it is freeware. Deselect all offers to install additional (potentially unwanted) apps and only then finish the process. Do not trust intrusive ads, especially if they are displayed on dubious websites. These often lead to untrustworthy websites such as gambling, pornography, adult dating, and so on. If you experience these ads or unwanted redirects, unwanted apps might be causing them. In this case, check installed extensions, add-ons, and plug-ins on the browser and programs on the operating system. Remove any unwanted apps immediately. If your computer is already infected with PUAs, we recommend running a scan with Combo Cleaner Antivirus for macOS to automatically eliminate them.
Text presented within this scam website:
Mac Keeps Trying To Download Flash Player
Software update
Update your Flash Player
Install the latest Flash Player for better performance.
Update now
'Flash Player' is essential plugin for your browser that allows you to view everything from video to games and animation on the web. The version of 'Flash Player' on your system might not include the latest security updates.
The version of this plug-in on your computer doesn't include the latest security updates. Flash cannot be used until you download an update.
Click 'Download Flash Player'
Install updates and enjoy performances.
Flash Player Update
Install the latest version of Flash Player in order to continue watching.
Appearance of 'Fake Flash Player Update' scam (GIF):
Other variants of 'Fake Flash Player Update' pop-up scam websites:
Example 1:
Text presented within this site:
Flash Player update is available for your computer
Older versions of Flash Player are vulnerable to online threats, you'll want to make sure you're always using the most recent version. If you're not running the most recent version, you might see an error message instead of your content.
Flash Player supports several data formats, including XML, JSON, AMF, and SWF. Multimedia formats supported by the Flash Player include mp3, FLV, PNG, JPEG, GIF, and RTMP, among others.
Version Update: The newest version of Flash Player enables greater security and privacy controls with protected HTTPS Dynamic Streaming (HDS). Other features include webcam support, accelerated graphics rendering, multithread video decoding, and improved software for high-end performance.
Example 2:
Text presented within this site:
Software Update
New update is available for your computer.
Your OS might need Flash Player for HD Support.
Please update your Flash Player to continue.
Install Name Version Size
V Media Player Mac OS X 0.6M
Note: The version of your player on your system downs not include the latest updates.
To continue, download an updated version.
Installing takes under a minute - No restart is required.
Example 3:
Text presented within this site:
Your system is missing critical plugin updates.
If you will not update them you will encounter problems playing videos and flash content.
You need to:
Step 1: Push the download button and get the latest Flash Player version
Step 2: Run the file and finish the installation process.
Example 4:
Text presented within this site:
Flash Player
Storage Multimedia Playback Updates Advanced
Your Adobe Flash Player is out of date
Downloading new updates...
Updating takes a few seconds and no restart is needed after installation.
Flash Player
Update Download Flash...
Updates
Flash Player can automatically check for updates to help protect your computer. Not updating may leave this computer vulnerable to security threats.
Adobe Flash Player Update RECOMMENDED
Install latest version of Adobe Flash Player for better performance.
Download
Examples of fake Adobe Flash Player installers:
Appearance of a fake Apple website promoting a fake Flash Player installer:
Another variant of a Flash Player-themed pop-up scam:
Yet another variant of Flash Player-themed pop-up scam:
Text presented within:
RECOMMENDED×
Flash Player Update
Install latest version of Flash Player for better performance.
Download
Software update
Update your Flash Player
The version of this plug-in on your computer might not include the latest security updates. Flash might not work until you download an update.
Update now
'Flash Player' is an essential plugin for your browser that allows you to view everything from video to games and animation on the web. The version of “Flash Player' on your system might not include the latest security updates and might be blocked.
The version of this plug-in on your computer might not include the latest security updates. Flash might not work until you download an update.
>
Click 'Download Flash'
>
Install updates and enjoy performances.
Update Download Flash...
Instant automatic Mac malware removal:Manual threat removal might be a lengthy and complicated process that requires advanced computer skills. Combo Cleaner is a professional automatic malware removal tool that is recommended to get rid of Mac malware. Download it by clicking the button below:
▼ DOWNLOAD Combo Cleaner for MacBy downloading any software listed on this website you agree to our Privacy Policy and Terms of Use. To use full-featured product, you have to purchase a license for Combo Cleaner. Limited three days free trial available.
Quick menu:
- STEP 1. Remove PUA related files and folders from OSX.
- STEP 2. Remove rogue extensions from Safari.
- STEP 3. Remove rogue add-ons from Google Chrome.
- STEP 4. Remove potentially unwanted plug-ins from Mozilla Firefox.
Video showing how to remove adware and browser hijackers from a Mac computer:
Potentially unwanted applications removal:
Remove potentially unwanted applications from your 'Applications' folder:
Click the Finder icon. In the Finder window, select 'Applications'. In the applications folder, look for 'MPlayerX', 'NicePlayer', or other suspicious applications and drag them to the Trash. After removing the potentially unwanted application(s) that cause online ads, scan your Mac for any remaining unwanted components.
Combo Cleaner checks if your computer is infected with malware. To use full-featured product, you have to purchase a license for Combo Cleaner. Limited three days free trial available.
Remove 'fake flash player update' virus related files and folders:
Click the Finder icon, from the menu bar. Choose Go, and click Go to Folder...
Check for adware-generated files in the /Library/LaunchAgents folder:
In the Go to Folder... bar, type: /Library/LaunchAgents
In the “LaunchAgents” folder, look for any recently-added suspicious files and move them to the Trash. Examples of files generated by adware - “installmac.AppRemoval.plist”, “myppes.download.plist”, “mykotlerino.ltvbit.plist”, “kuklorest.update.plist”, etc. Adware commonly installs several files with the same string.
Check for adware generated files in the /Library/Application Support folder:
In the Go to Folder... bar, type: /Library/Application Support
In the “Application Support” folder, look for any recently-added suspicious folders. For example, “MplayerX” or “NicePlayer”, and move these folders to the Trash.
Check for adware-generated files in the ~/Library/LaunchAgents folder:
Mac Keeps Trying To Download Flash Tool
In the Go to Folder bar, type: ~/Library/LaunchAgents
In the “LaunchAgents” folder, look for any recently-added suspicious files and move them to the Trash. Examples of files generated by adware - “installmac.AppRemoval.plist”, “myppes.download.plist”, “mykotlerino.ltvbit.plist”, “kuklorest.update.plist”, etc. Adware commonly installs several files with the same string.
Check for adware-generated files in the /Library/LaunchDaemons folder:
In the Go to Folder... bar, type: /Library/LaunchDaemons
In the “LaunchDaemons” folder, look for recently-added suspicious files. For example “com.aoudad.net-preferences.plist”, “com.myppes.net-preferences.plist”, 'com.kuklorest.net-preferences.plist”, “com.avickUpd.plist”, etc., and move them to the Trash.
Scan your Mac with Combo Cleaner:
If you have followed all the steps in the correct order you Mac should be clean of infections. To be sure your system is not infected run a scan with Combo Cleaner Antivirus. Download it HERE. After downloading the file double click combocleaner.dmg installer, in the opened window drag and drop Combo Cleaner icon on top of the Applications icon. Now open your launchpad and click on the Combo Cleaner icon. Wait until Combo Cleaner updates it's virus definition database and click 'Start Combo Scan' button.
Combo Cleaner will scan your Mac for malware infections. If the antivirus scan displays 'no threats found' - this means that you can continue with the removal guide, otherwise it's recommended to remove any found infections before continuing.
After removing files and folders generated by the adware, continue to remove rogue extensions from your Internet browsers.
Mac Keeps Asking To Download Flash Player
'Fake Flash Player Update' virus removal from Internet browsers:
Remove malicious extensions from Safari:
Remove 'fake flash player update' virus related Safari extensions:
Open Safari browser, from the menu bar, select 'Safari' and click 'Preferences...'.
In the preferences window, select 'Extensions' and look for any recently-installed suspicious extensions. When located, click the 'Uninstall' button next to it/them. Note that you can safely uninstall all extensions from your Safari browser - none are crucial for normal browser operation.
- If you continue to have problems with browser redirects and unwanted advertisements - Reset Safari.
Remove malicious plug-ins from Mozilla Firefox:
Remove 'fake flash player update' virus related Mozilla Firefox add-ons:
Mac Keeps Trying To Download Flash Drive
Open your Mozilla Firefox browser. At the top right corner of the screen, click the 'Open Menu' (three horizontal lines) button. From the opened menu, choose 'Add-ons'.
Choose the 'Extensions' tab and look for any recently-installed suspicious add-ons. When located, click the 'Remove' button next to it/them. Note that you can safely uninstall all extensions from your Mozilla Firefox browser - none are crucial for normal browser operation.
- If you continue to have problems with browser redirects and unwanted advertisements - Reset Mozilla Firefox.
Remove malicious extensions from Google Chrome:
Remove 'fake flash player update' virus related Google Chrome add-ons:
Open Google Chrome and click the 'Chrome menu' (three horizontal lines) button located in the top-right corner of the browser window. From the drop-down menu, choose 'More Tools' and select 'Extensions'.
In the 'Extensions' window, look for any recently-installed suspicious add-ons. When located, click the 'Trash' button next to it/them. Note that you can safely uninstall all extensions from your Google Chrome browser - none are crucial for normal browser operation.
- If you continue to have problems with browser redirects and unwanted advertisements - Reset Google Chrome.
