DisplayLink USB Graphics is a driver for DisplayLink USB graphics devices including USB graphics adapters, USB docking stations, and USB monitors. Add an additional monitor to any Intel Mac through USB 2.0 graphics. How to enable an extended DisplayLink display on macOS 10.13.4-10.13.6 with 4.3; Mac OS X system does not boot correctly; Apple Cinema Displays: only 1 resolution available; Screen rotation option is not available on Mac OS X; A window spanning two monitors is blank on one display on Mac OS X. DisplayLink Mac OS X Software - User Guide Introduction This guide applies to software version 1.0 and above of the DisplayLink software. What is the DisplayLink Mac Driver? The DisplayLink Mac driver is designed for Mac OS X 10.4 (Tiger) and 10.5 (Leopard) to enable you to add an additional monitor to your Mac using DisplayLink technology.
Mac Os X Installation Disc Download
You can attach up to 4 additional displays on any Intel Mac OS X system with DisplayLink-based USB virtual graphics adapters. Whenever images are redrawn, the CPU is heavily involved, so it may not be as snappy as your main monitor — but it’s the easiest way to build an amazing, plug and play multiple monitor setup on the Mac.
If you’ve never installed DisplayLink’s Mac drivers, here’s a walk-through of the steps (using OS X 10.6.7 and DisplayLink’s v1.6 Mac driver):
1. Fire up Safari, go to this page to download the Mac driver :
http://www.displaylink.com/support/mac_downloads.php
You’ll want to download the latest driver, because DisplayLink’s Mac drivers are still improving, and because new Apple OS updates often require updated drivers from 3rd parties.

2. Once there, make sure you tick the ‘I agree to the terms of the DisplayLink End User License Agreement (EULA)’ and then click on ‘Download Driver’.
3. Safari will instantly start downloading the driver and automatically mount it on your desktop. Once the download is done you should see a ‘DisplayLink installer’ icon on your desktop. Double click on the ‘DisplayLink Installer’ on your Desktop.
4. The ‘DisplayLink Installer’ will pop up. Double click on ‘DisplayLink Software Installer.pkg’
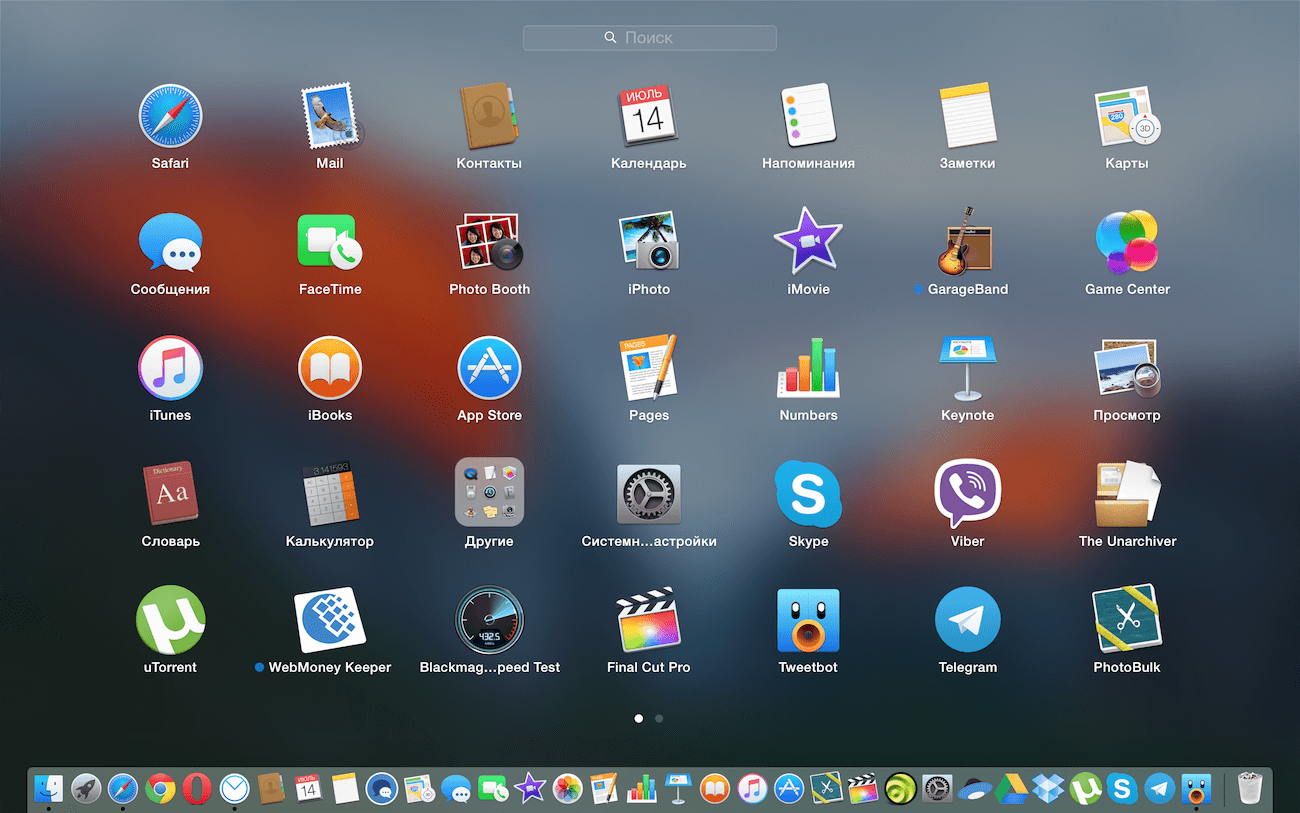
5. You may get a warning: “This package will run a program to determine if the software can be installed”. Click ‘Continue’.
6. On the ‘Install DisplayLink Software’ window click ‘Continue’ to proceed.
7. The ‘Software License Agreement’ will be presented. Proceed by clicking ‘Continue’ again.
8. Click ‘Agree’ to agree with the software license agreement.
9. You’ll get the ‘Select a Destination’ screen. Click on the disk where you want to install the DisplayLink Software, and click ‘Continue’ to proceed.
10. Install to the standard location – just click ‘Install’.
11. You should get a pop up for your password to alow the installer to make changes. Type in your password and click ‘OK’.
Mac Os X Install Download Displaylink Software Downloads
12. You’ll get a warning that the computer will need to restart. This is normal, click ‘Continue Installation’.
13. The installation will finish. You should get a message that ‘The installation was successful’. Click ‘Restart’ to finish installing.
14. When the computer finishes restarting, log in and plug in the USB-VGA-165. As soon as you plug it in, the secondary monitor should be autodetected and ready for use.
15. To further configure your monitors, do the following: Click on ‘System Preferences’->
Under ‘Hardware’ click on ‘Displays’
Click on ‘Arrangement’ to re-arrange your displays.

Finally to change your primary monitor, all you have to do is go to ‘Arrangement’. Click on the white bar and drag it to the other screen. As soon as you release the mouse the primary monitor will change.
Notes:
- DisplayLink’s virtual USB graphics don’t support OpenGL or Quartz Extreme, so apps that do high-end 3D or video should stay on your main monitor.
- DisplayLink adapters can support VGA, DVI, and HDMI as outputs (below is a high end one that supports all three, and a less expensive one that’s VGA only). They don’t support DisplayPort or any of the earlier Apple proprietary connectors, so watch out with Apple Cinema displays.
Hope this helps! If you have any trouble at all, feel free to contact us at http://support.plugable.com/ or email support@plugable.com
Regards,
Lampros (Plugable Support)
